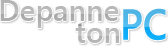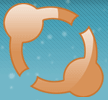Connexion :
Pass oublié | InscriptionEn ce moment sur le site :
Partenaires :
Blog Coupe du mondeThe Site Oueb
Tom's Hardware
NDFR
Guide d'installation Linux : Ubuntu 7.10
6380 votes, moyenne : 3.3/5
Tout d'abord, PC allumé, insérez le CD Ubuntu dans votre lecteur. Redémarrez ensuite le PC. Vérifiez que votre PC démarre bien en utilisant le lecteur CD.
Pour ce faire, au premier écran de démarrage du PC, appuyez sur la touche F2 ou Suppr de votre clavier. Une fois dans le BIOS, allez dans l'option "Boot" ou "Boot Sequence" puis vérifiez que votre lecteur CDROM se trouve bien en première position dans la séquence. Quittez ensuite le BIOS en enregistrant les modifications.
Une fois le PC redémarré, le menu du CD Ubuntu apparait à l'écran.

Comme vous pouvez le constater, le menu est en Anglais par défaut. Pour changer la langue du CD, appuyez sur la touche F2. Une liste de langue apparait, choisissez Francais pour plus de facilité.
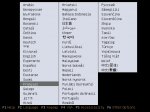
Choisissez la ligne "Démarrer Ubuntu" puis appuyez sur Entrer.
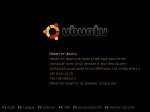
L'environnement Live CD se charge, ceci peut prendre plusieurs minutes donc restez patient.

Une fois l'environnement Live CD chargé, vous devriez arriver sur l'interface graphique gnome.
Cette interface graphique vous présente votre système d'exploitation tel qu'il sera quand ce dernier sera installé sur votre système. Vous pouvez explorer les différents menus afin de regarder les applications pré-installées.
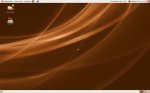
Pour commencer, nous allons séparer l'espace disque libre de notre disque. Rendez-vous dans Système puis Administration et pour finir Editeur de partition.
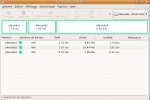
Vous voici sur la fenêtre principale de l'éditeur de partition. Vous devez voir normalement votre disque dur avec la place disponible. Faites un clic droit sur la barre représentant votre disque dur puis cliquez sur Redimensionner. Spécifiez une taille au moins égale à 3500 Mo (conformément aux prérequis cités à la page précédente). N'oubliez pas de valider vos changements en faisant Edition -> Valider.
Pour imager un peu plus ces termes techniques, imaginez un gateau que l'on coupe en plusieurs parts. Sur l'une de ces parts, il y a votre musique, sur une autre vos vidéos et sur la dernière votre système d'exploitation.
- installation d'un système Unix.
- installation de plusieurs systèmes d'exploitation
- séparation de vos documents et de votre OS
- et bien d'autres encore...
Intéressons-nous à la dernière qui risque de vous être utile. Séparer ses documents de son système d'exploitation est très courant, car en cas de problème, vous pouvez réinstaller à tout moment sans risque de perte pour vos fichiers personnels.
Nous allons pouvoir commencer maintenant l'installation du système d'exploitation. Retournez sur le bureau et double cliquez sur "Installer". Cliquez sur suivant.

Sélectionnez le fuseau horaire approprié à votre location géographique puis cliquez sur le bouton "suivant".

Cet écran vous permet de choisir votre type de clavier. Veuillez choisir le type de clavier en fonction de votre location géographique. Une petite case est à votre disposition afin de tester la disposition du clavier. Cliquez ensuite sur le bouton "suivant".
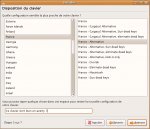
Nous entrons dans la partie "difficile" de l'installation. C'est à partir d'ici que nous allons organiser l'espace disque pour installer Linux. Sur l'écran montré ci-dessous, cliquez sur le bouton "Manuel", puis sur "Suivant".
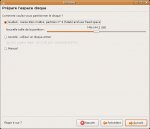
Sur cet écran, tous vos disques dur sont normalement listés ainsi que les partitions présentes. Sur l'exemple présent, la première partition est une partition NTFS contenant Windows XP, la deuxième partition est une partition NTFS contenant Windows Vista et la troisième partition est au format NTFS elle aussi et contient des données personnelles. Ainsi, nous avons trois partitions dites "primaires".
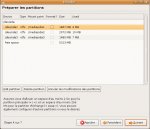 Nous allons créer en premier la partition pour la mémoire d'échange. Nous n'aborderons pas ici l'utilité de la mémoire d'échange. Toujours est-il que cette dernière est indispensable au fonctionnement de Linux. Cliquez sur la ligne "Free Space" puis sur le bouton "New partition" (les traductions ont été oubliées ici... ). La fenêtre suivante apparait :
Nous allons créer en premier la partition pour la mémoire d'échange. Nous n'aborderons pas ici l'utilité de la mémoire d'échange. Toujours est-il que cette dernière est indispensable au fonctionnement de Linux. Cliquez sur la ligne "Free Space" puis sur le bouton "New partition" (les traductions ont été oubliées ici... ). La fenêtre suivante apparait :
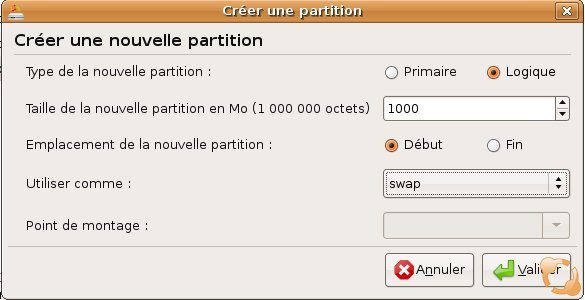
En ce qui concerne la place à allouer pour la partition d'échange il est conseillé de laisser un espace équivalent à la quantité de RAM que votre ordinateur embarque. Ainsi, dans cet exemple, j'ai laissé 1 Go de mémoire soit 1000 Mo (après avoir arrondi, nous ne sommes pas à 24 Mo près ...). Cependant, avoir une SWAP légèrement plus grande que sa RAM permet de profiter de la veille prolongée car le stockage de la RAM s'effectue dans cette partition SWAP lors de ce type de veille.
N'oubliez pas de préciser la case "Use as" avec Swap.
Comme marqué plus au dessus, j'ai mis et je vais mettre toutes les partitions Linux en tant que partitions logiques (car j'ai déjà trois partitions primaires sur 4 maximales). Validez.
Vous retournez à l'écran précédent. Faites la même manipulation afin de créer la partition système.
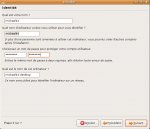
Sur l'écran suivant, vous pouvez importer quelques préférences de Windows afin de les avoir sous Linux. Sélectionnez ce que vous désirez importer puis cliquez sur suivant.
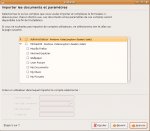
Votre système est enfin prêt à être installé, cliquez sur le bouton installer afin de lancer l'installation.

L'installation prendra environ 20 minutes selon la puissance de l'ordinateur.
Une fois l'installation terminée, vous pouvez quitter le live-cd afin de redémarrer l'ordinateur. Désormais, au démarrage de l'ordinateur, vous aurez la possibilité de démarrer soit sous Linux, soit sous Windows grâce à Grub.

Exemple du menu de démarrage GRUB
Voila, votre système Ubuntu est installé et opérationnel. A vous de découvrir désormais le monde de Linux. Plusieurs dossiers arriveront dans les prochains jours afin de vous aider à découvrir cet environnement.
Je remercie madje, addikt1ve ainsi que fanch317 pour leurs précieux conseils. ubuntu linux installation live-cd
Commentaires |
Imprimer |
Ajouter à :
ubuntu linux installation live-cd
Commentaires |
Imprimer |
Ajouter à : 




3 - Démarrage du CDROM, découverte de l'environnement LIVE et installation du système
Nous voici rendu dans la partie la plus intéressante du dossier, vous allez enfin découvrir l'environnement Linux.Tout d'abord, PC allumé, insérez le CD Ubuntu dans votre lecteur. Redémarrez ensuite le PC. Vérifiez que votre PC démarre bien en utilisant le lecteur CD.
Pour ce faire, au premier écran de démarrage du PC, appuyez sur la touche F2 ou Suppr de votre clavier. Une fois dans le BIOS, allez dans l'option "Boot" ou "Boot Sequence" puis vérifiez que votre lecteur CDROM se trouve bien en première position dans la séquence. Quittez ensuite le BIOS en enregistrant les modifications.
Une fois le PC redémarré, le menu du CD Ubuntu apparait à l'écran.

Comme vous pouvez le constater, le menu est en Anglais par défaut. Pour changer la langue du CD, appuyez sur la touche F2. Une liste de langue apparait, choisissez Francais pour plus de facilité.
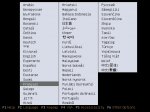
Choisissez la ligne "Démarrer Ubuntu" puis appuyez sur Entrer.
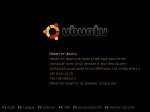
L'environnement Live CD se charge, ceci peut prendre plusieurs minutes donc restez patient.

Une fois l'environnement Live CD chargé, vous devriez arriver sur l'interface graphique gnome.
Cette interface graphique vous présente votre système d'exploitation tel qu'il sera quand ce dernier sera installé sur votre système. Vous pouvez explorer les différents menus afin de regarder les applications pré-installées.
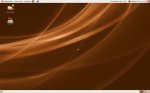
Pour commencer, nous allons séparer l'espace disque libre de notre disque. Rendez-vous dans Système puis Administration et pour finir Editeur de partition.
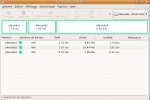
Vous voici sur la fenêtre principale de l'éditeur de partition. Vous devez voir normalement votre disque dur avec la place disponible. Faites un clic droit sur la barre représentant votre disque dur puis cliquez sur Redimensionner. Spécifiez une taille au moins égale à 3500 Mo (conformément aux prérequis cités à la page précédente). N'oubliez pas de valider vos changements en faisant Edition -> Valider.
Qu'est ce que le partitionnement ?
Alors partitionner, c'est le fait de diviser un disque physique en plusieurs disques logiques.Pour imager un peu plus ces termes techniques, imaginez un gateau que l'on coupe en plusieurs parts. Sur l'une de ces parts, il y a votre musique, sur une autre vos vidéos et sur la dernière votre système d'exploitation.
Quelle est l'utilité de partitionner son disque dur ?
Lorsque que l'on décide de partitionner, il peut y avoir diverses raisons :- installation d'un système Unix.
- installation de plusieurs systèmes d'exploitation
- séparation de vos documents et de votre OS
- et bien d'autres encore...
Intéressons-nous à la dernière qui risque de vous être utile. Séparer ses documents de son système d'exploitation est très courant, car en cas de problème, vous pouvez réinstaller à tout moment sans risque de perte pour vos fichiers personnels.

Sélectionnez le fuseau horaire approprié à votre location géographique puis cliquez sur le bouton "suivant".

Cet écran vous permet de choisir votre type de clavier. Veuillez choisir le type de clavier en fonction de votre location géographique. Une petite case est à votre disposition afin de tester la disposition du clavier. Cliquez ensuite sur le bouton "suivant".
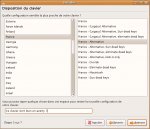
Nous entrons dans la partie "difficile" de l'installation. C'est à partir d'ici que nous allons organiser l'espace disque pour installer Linux. Sur l'écran montré ci-dessous, cliquez sur le bouton "Manuel", puis sur "Suivant".
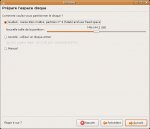
Sur cet écran, tous vos disques dur sont normalement listés ainsi que les partitions présentes. Sur l'exemple présent, la première partition est une partition NTFS contenant Windows XP, la deuxième partition est une partition NTFS contenant Windows Vista et la troisième partition est au format NTFS elle aussi et contient des données personnelles. Ainsi, nous avons trois partitions dites "primaires".
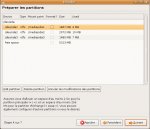
attention :
Un disque dur peut accueillir au maximum 4 partitions primaires. Cependant, si vous désirez posséder plus de 4 partitions (ce qui va être nécessaire dans cet exemple), vous pouvez transformer une partition primaire en partition étendue afin d'avoir des "disques logiques". Une partition étendue permet d'avoir autant de disques logiques que l'on veut.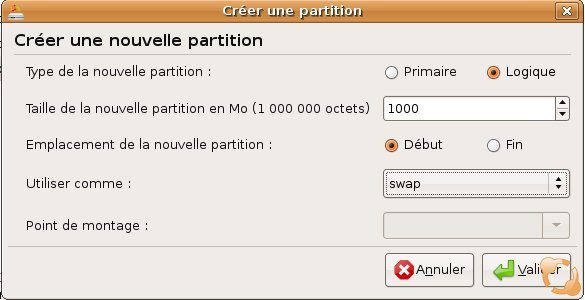
En ce qui concerne la place à allouer pour la partition d'échange il est conseillé de laisser un espace équivalent à la quantité de RAM que votre ordinateur embarque. Ainsi, dans cet exemple, j'ai laissé 1 Go de mémoire soit 1000 Mo (après avoir arrondi, nous ne sommes pas à 24 Mo près ...). Cependant, avoir une SWAP légèrement plus grande que sa RAM permet de profiter de la veille prolongée car le stockage de la RAM s'effectue dans cette partition SWAP lors de ce type de veille.
N'oubliez pas de préciser la case "Use as" avec Swap.
Comme marqué plus au dessus, j'ai mis et je vais mettre toutes les partitions Linux en tant que partitions logiques (car j'ai déjà trois partitions primaires sur 4 maximales). Validez.
Vous retournez à l'écran précédent. Faites la même manipulation afin de créer la partition système.
- Taille de la nouvelle partition en Mo : Mettez au moins 2000 Mo. 2500 Mo semble un bon compromis si vous ne possédez pas beaucoup d'espace disque. Mettez au maximum 5000 Mo
- Emplacement de la nouvelle partition : Début
- Utiliser comme : ext3
- Point de montage : /
- Taille de la nouvelle partition en Mo : Mettez le reste de votre espace disque libre alloué pour Linux.
- Emplacement de la nouvelle partition : Début
- Utiliser comme : ext3
- Point de montage : /home
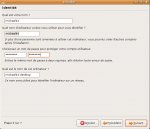
Sur l'écran suivant, vous pouvez importer quelques préférences de Windows afin de les avoir sous Linux. Sélectionnez ce que vous désirez importer puis cliquez sur suivant.
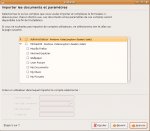
Votre système est enfin prêt à être installé, cliquez sur le bouton installer afin de lancer l'installation.

L'installation prendra environ 20 minutes selon la puissance de l'ordinateur.
Une fois l'installation terminée, vous pouvez quitter le live-cd afin de redémarrer l'ordinateur. Désormais, au démarrage de l'ordinateur, vous aurez la possibilité de démarrer soit sous Linux, soit sous Windows grâce à Grub.

Exemple du menu de démarrage GRUB
Voila, votre système Ubuntu est installé et opérationnel. A vous de découvrir désormais le monde de Linux. Plusieurs dossiers arriveront dans les prochains jours afin de vous aider à découvrir cet environnement.
Je remercie madje, addikt1ve ainsi que fanch317 pour leurs précieux conseils.
 ubuntu linux installation live-cd
ubuntu linux installation live-cd