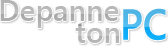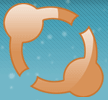Connexion :
Pass oublié | InscriptionEn ce moment sur le site :
Partenaires :
Blog Coupe du mondeThe Site Oueb
Tom's Hardware
NDFR
Défragmentation
606 votes, moyenne : 2.9/5
 Si vous êtes un inconditionnel bêta testeur, que votre PC est une plaque tournante de logiciels gratuits ou que les freewares ont envahi depuis peu votre disque dur, vous avez sans nul doute remarqué les ralentissements qui s'accumulent avec le temps. A force de supprimer et déplacer des fichiers, ils se sont "éparpillés" dans divers endroits de votre disque dur et peuvent être divisés en plusieurs “morceaux”. La solution ? La défragmentation !
Si vous êtes un inconditionnel bêta testeur, que votre PC est une plaque tournante de logiciels gratuits ou que les freewares ont envahi depuis peu votre disque dur, vous avez sans nul doute remarqué les ralentissements qui s'accumulent avec le temps. A force de supprimer et déplacer des fichiers, ils se sont "éparpillés" dans divers endroits de votre disque dur et peuvent être divisés en plusieurs “morceaux”. La solution ? La défragmentation !
Grosso modo, on peut affirmer que les fichiers se disposent les uns à la suite des autres sur le disque dur.

Lorsqu'on supprime des fichiers, il y des espaces vides (ici en gris) qui se forment :

Quand de nouvelles données sont enregistrées, elles comblent les trous formés.
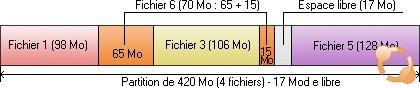
Ces fichiers sont donc divisés en 2 parties, ils sont fragmentés.
Du coup, le disque dur mettra plus de temps pour lire l'entiereté du fichier : il y a des ralentissements.
La défragmentation est donc de réunir tous les morceaux d'un fichier, pour en faire un bloc compact. Des logiciels sont spécialisés pour cette fonction ; des algorithmes complexes sont utilisés pour calculer la taille des fragments et l'espace libre.
Donc, un fichier de 100 Ko est divisé en 25 clusters, eux-même répartis sur l'entiereté du disque dur... mais pas spécialement les uns à la suites de autres ! Pour retrouver tout le fichier, il faudra parcours plusieurs zones éloignées du disque dur (et ainsi lire tous les clusters) : le fichier est donc fragmenté.
Il est fortement déconseillé d'utiliser son ordinateur lors de la défragmentation.
Sous Windows 95/Me/98, si un programme est ouvert, la défragmentation devra probablement être recommencée.
Sous Windows 2000/XP/Vista, le système de fichier NTFS permet l'utilisation de programme pendant la défragmentation, mais ces derniers ne seront bien sûr pas défragmentés. defragmenter diskeeper cluster ralentissement defragmentation fragmentation disque dur partition
Commentaires |
Imprimer |
Ajouter à :
defragmenter diskeeper cluster ralentissement defragmentation fragmentation disque dur partition
Commentaires |
Imprimer |
Ajouter à : 




1 - La défragmentation
 Si vous êtes un inconditionnel bêta testeur, que votre PC est une plaque tournante de logiciels gratuits ou que les freewares ont envahi depuis peu votre disque dur, vous avez sans nul doute remarqué les ralentissements qui s'accumulent avec le temps. A force de supprimer et déplacer des fichiers, ils se sont "éparpillés" dans divers endroits de votre disque dur et peuvent être divisés en plusieurs “morceaux”. La solution ? La défragmentation !
Si vous êtes un inconditionnel bêta testeur, que votre PC est une plaque tournante de logiciels gratuits ou que les freewares ont envahi depuis peu votre disque dur, vous avez sans nul doute remarqué les ralentissements qui s'accumulent avec le temps. A force de supprimer et déplacer des fichiers, ils se sont "éparpillés" dans divers endroits de votre disque dur et peuvent être divisés en plusieurs “morceaux”. La solution ? La défragmentation !
La fragmentation
Pour comprendre le principe de la défragmentation, il faut d’abord comprendre celui de fragmentation. Si on regarde au dictionnaire, on voit que fragmenter veut dire diviser en morceaux, briser. Cela est plus ou moins le même principe pour les disques durs.Grosso modo, on peut affirmer que les fichiers se disposent les uns à la suite des autres sur le disque dur.

Lorsqu'on supprime des fichiers, il y des espaces vides (ici en gris) qui se forment :

Quand de nouvelles données sont enregistrées, elles comblent les trous formés.
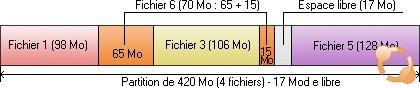
Ces fichiers sont donc divisés en 2 parties, ils sont fragmentés.
Du coup, le disque dur mettra plus de temps pour lire l'entiereté du fichier : il y a des ralentissements.
La défragmentation est donc de réunir tous les morceaux d'un fichier, pour en faire un bloc compact. Des logiciels sont spécialisés pour cette fonction ; des algorithmes complexes sont utilisés pour calculer la taille des fragments et l'espace libre.
information :
L'explication ci-dessus n'est pas tout à fait correcte. Pour des raisons pédagogiques évidentes, il ne m'est pas paru utile de vous faire part de trop de détails techniques rébarbatifs. Ceux qui sont intéressés, lisez la suite, les autres, passez votre chemin. La plus petite unité de stockage que peut traiter le disque dur est le cluster. Le disque dur est obligé d'utiliser un cluster pour stocker la moindre information, aussi petite soit-elle. La taille d'un cluster dépend du système de fichier utilisé. Ainsi, un cluster de 4 Ko ne peut contenir qu'un fichier de moins de 4 Ko (si le fichier fait 1 Ko, il y a une perte de 3 Ko sur l'espace disque).Donc, un fichier de 100 Ko est divisé en 25 clusters, eux-même répartis sur l'entiereté du disque dur... mais pas spécialement les uns à la suites de autres ! Pour retrouver tout le fichier, il faudra parcours plusieurs zones éloignées du disque dur (et ainsi lire tous les clusters) : le fichier est donc fragmenté.
Comment défragmenter ?
Un défragmenteur est disponible sous Windows. Rendez vous dans le poste de travail, cliquez droit sur le disque à défragmenter > propriété > outils > défragmenter maintenant.Il est fortement déconseillé d'utiliser son ordinateur lors de la défragmentation.
Sous Windows 95/Me/98, si un programme est ouvert, la défragmentation devra probablement être recommencée.
Sous Windows 2000/XP/Vista, le système de fichier NTFS permet l'utilisation de programme pendant la défragmentation, mais ces derniers ne seront bien sûr pas défragmentés.
Si la défragmentation est lente...
Votre défragmentation dure une nuit entière ? Ces quelques astuces peuvent vous aider !- Il faut impérativement que minimum 10 % (20 % conseillés) de la place totale du disque soit libre.
- En utilisant un autre logiciel que le défragmenteur de disque windows, il y a de fortes chances que la défragmentation soit fortement accélérée. Je vous conseille d'opter pour Diskeeper qui est très perfomant.
- Certains fichiers temporaires endommagés peuvent être source d’erreur. Il faut les effacer avant la défragmentation. Ce sont des fichiers cachés, ouvrez l’explorateur, Outils > Options dossiers > Onglet affichage > Afficher les fichiers et dossiers cachés. Ensuite, Poste de travail > double clique sur C > Documents and Settings > > Local Settings > Temp . Après, ce n’est pas compliqué, supprimez tout ! Faites de même pour le dossier C:WindowsTemp .
- Défragmenter en mode sans échec ; Windows sera réduit au strict minimum, aucune application ne tournera en arrière plan. Cette astuce est de loin la plus efficace !
 defragmenter diskeeper cluster ralentissement defragmentation fragmentation disque dur partition
defragmenter diskeeper cluster ralentissement defragmentation fragmentation disque dur partition